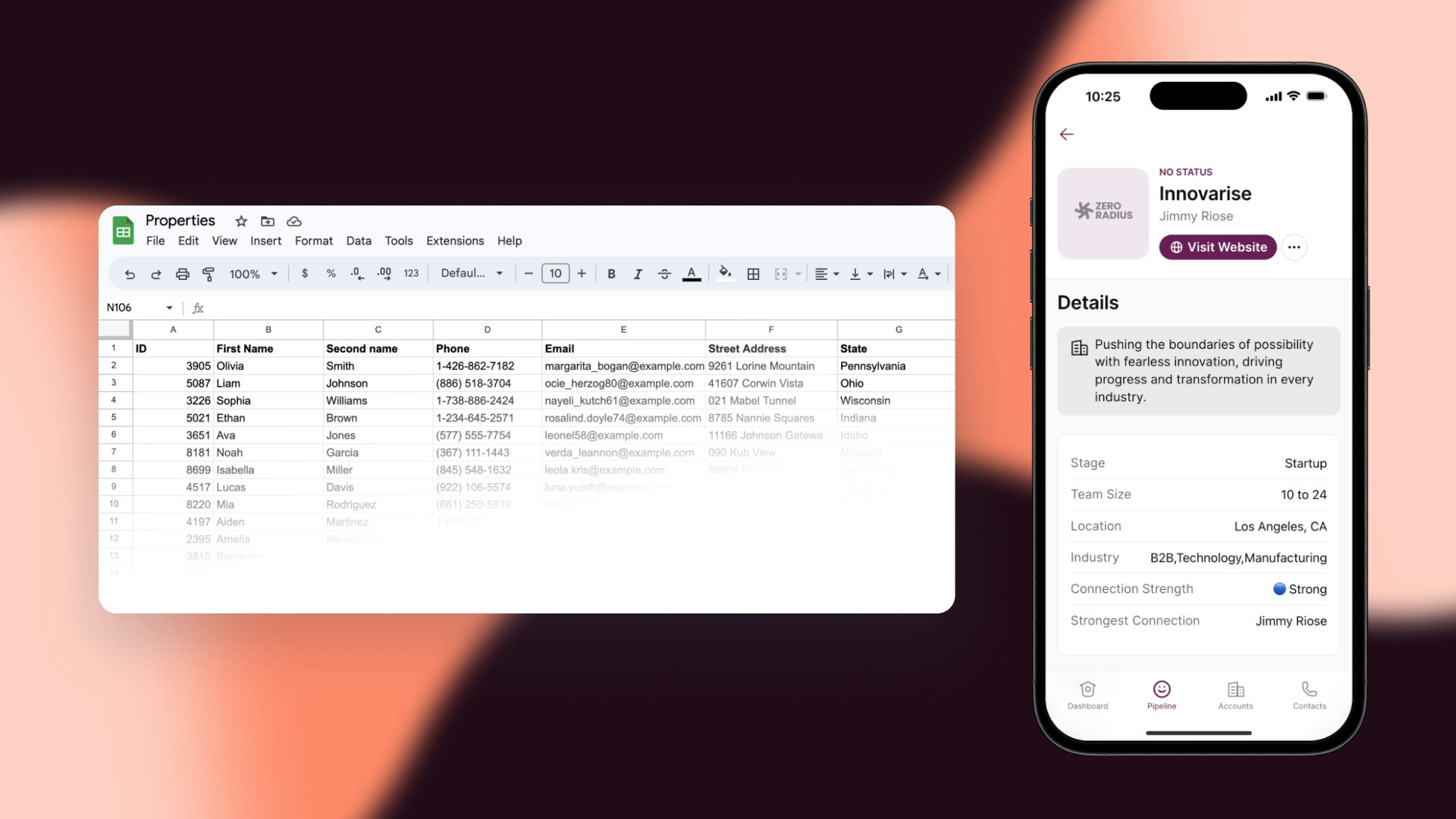Spreadsheets like Microsoft Excel and Google Sheets are where many of us spend a lot of our time at work. The average office worker spends 20 hours per month in spreadsheets. Even so, according to a 2022 report, only 30% of respondents would describe their proficiency with spreadsheets as “advanced” or better.
While Excel sheets and the like are incredibly powerful, they are not particularly user-friendly. That’s why we enjoy using project management tools like ClickUp or customer support tools like Intercom. The user experience on these modern apps is much more enjoyable than working with raw data inside tiny cells.
These days, you don’t need to choose between a spreadsheet or an app—you can have both. With a no code development platform, you can turn any data sets into user-friendly web applications and mobile apps quite quickly, all without coding.
In this complete beginner’s guide, we’ll show you how to turn spreadsheets into powerful web apps that can be used on both desktop and mobile devices. All you need is a properly formatted spreadsheet, a Glide account, and a bit of curiosity.
Step 1. Planning your elevated spreadsheet
We’re about to tap into the abundant potential of your spreadsheet. In order to do so, think about your spreadsheet, then ask yourself these three questions:
Why does this spreadsheet exist?
Who uses this spreadsheet?
How do they use it?
The answers to these questions will help you effectively plan your spreadsheet to app conversion. Let’s conceptualize these questions with some examples. We’ll compare and contrast two very different spreadsheets: a sales team’s customer tracker and an internal resources list.
Spreadsheet 1: Sales team customer tracker This contains data about customers and prospects. The reason this spreadsheet exists is so your sales team can manage leads, engage customers, move deals down the pipeline, and everything else associated with the sales process. Outside of the sales team, C-suite employees use and view this spreadsheet regularly to monitor sales efforts.
Spreadsheet 1 can become a CRM app with a leadership dashboard. This sheet requires data entry and management on a regular basis. Your sales team is always adding leads, leaving notes, moving deals down the pipeline, updating statuses, and more. When generating an app from this spreadsheet, it will be pivotal to include forms to add new leads, detail screens where they can leave notes and update statuses, perhaps a kanban board where associated deals can be managed, and more. In short, you’re creating a powerful CRM app so your sales team can operate in a user-friendly interface—rather than in tiny cells—and your C-suite can view relevant info at a glance.
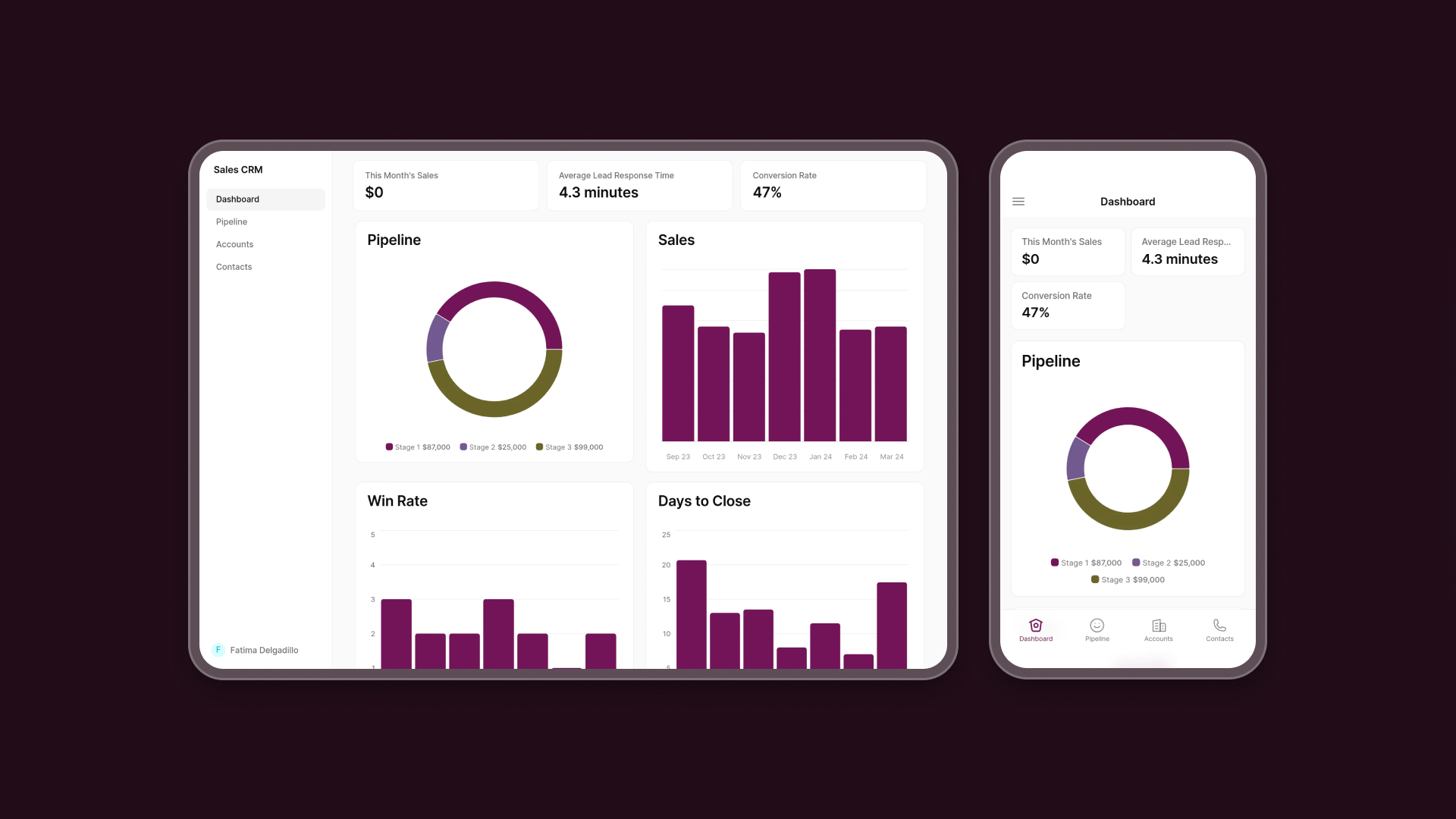
Spreadsheet 2: Internal resource list This contains a list of important internal knowledge. The reason this spreadsheet exists is so employees can quickly find SOPs, onboarding guides, and other internal documentation. The IT department occasionally adds resources to this spreadsheet, while everyone else in the company simply views the spreadsheet when they need information.
Spreadsheet 2 can become an Employee Portal app. This sheet requires very little data entry. Your IT department might add a resource every couple of weeks, but for the most part the spreadsheet is used by the rest of the organization when they need information. When generating an app from this spreadsheet, you might just need to add the ability for users to search and filter items based on categories, and include a simple form for IT to add resources. A queryable Portal app with an admin back-end will do the job nicely; giving your company access to the resources they need, more quickly than by scrolling hundreds of rows and columns.
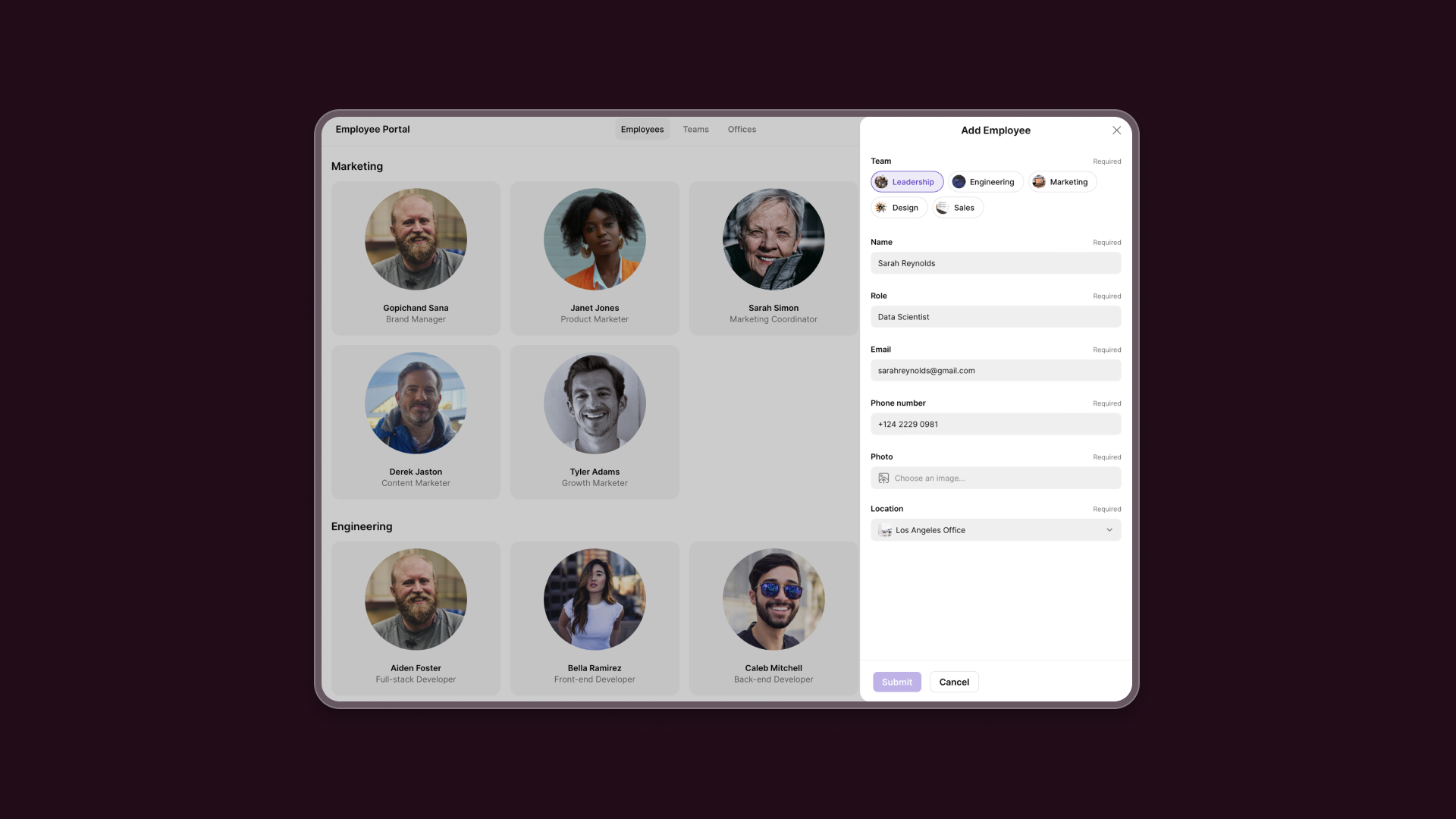
The two spreadsheets above serve very different purposes, and are used in very different ways. Their corresponding apps will need to address these factors with the appropriate functionality and features.
In both of these cases, adding an interactive app interface on top of your spreadsheet—one that enhances it beyond your sheet’s current capabilities—allows you to harness the power of your existing data to create more efficient business processes.
Before you jump in and begin turning your spreadsheet into an remarkable app, be sure to consider the purpose of the sheet, its users, and its usage. Your spreadsheet works—it just has room for optimization. Let the existing format of your spreadsheet guide the elevated functionality of your app.
Step 2. Preparing your data for the app
You’ve identified a problem that needs solving, and have an idea for an app you’ll build. It’s time to prepare your spreadsheet data.
Before importing your spreadsheet into Glide to start creating your app, you’ll need to ensure your data set is correctly formatted.
For starters, every column in your spreadsheet needs to be given a descriptive name. These column names are in the first row, and describe the data in that column. For example, if you’re taking a spreadsheet containing employee information, and creating an Employee Portal app, your column names might include:
First Name
Last Name
Pronouns
Phone Number
Email
Photo
Role
Manager
Location
Check out our spreadsheet optimization tips for a quick tutorial on how to prepare your sheets to be transformed into web apps.
Step 3. Starting your new app in Glide
It’s time to open a Glide account. Just click the “Sign Up” button in the top corner of this window, and follow the on-screen instructions to create your account. It won’t take more than a minute or two.
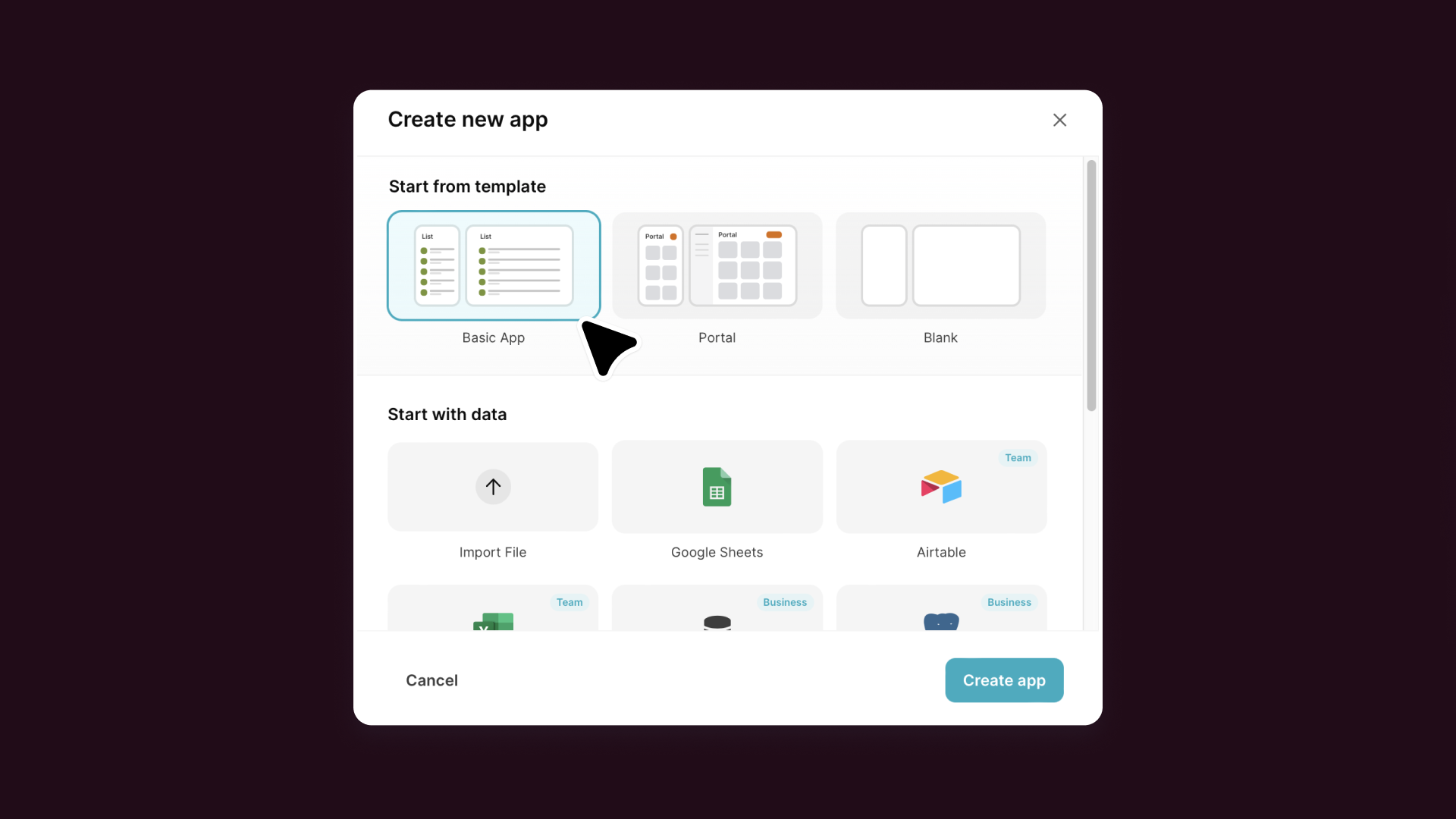
Once you’ve signed up, you’ll initially be taken into a basic app to start. You’ll see a few notifications pointing you around to the different elements in the builder and helping you get acquainted with Glide. Take your time and get to know the platform a little.
Once you’re ready to start transforming your spreadsheet, click the square button in the top left corner of the builder to return to the Glide dashboard.
From here, click on “New App” to get started. If you want to keep the data in your spreadsheet up-to-date as users engage with your app, there are paid plans that enable real-time syncing between Glide and your spreadsheet. However, if you’re comfortable with migrating your spreadsheet entirely into Glide, and replacing it with the native database functionality in Glide, then our Free plan will suit you perfectly.
You can also pick an existing template as a starting point.
Step 4. Your spreadsheet to app conversion
Once you’ve linked or imported your Google Sheet or Excel file, Glide will generate a basic screen for your new app.
From here, it’s helpful to think back to Step 1, where you identified your spreadsheet’s purpose, users, and functionality. According to that planning, you’ll now add the layouts, components, screens, integrations, and advanced features to your app.
You’ll be able to add buttons with associated actions. Embed forms to capture data. Connect to third-party tools via native integrations. Add advanced features like a barcode scanner or iframe embed. Let’s take a closer look at the spreadsheet to app conversion.
Layouts & Data
Customize the initial interface and layout of your app by dragging and dropping elements in the Layout tab of our builder. You’ll have a variety of visual design options at your fingertips.
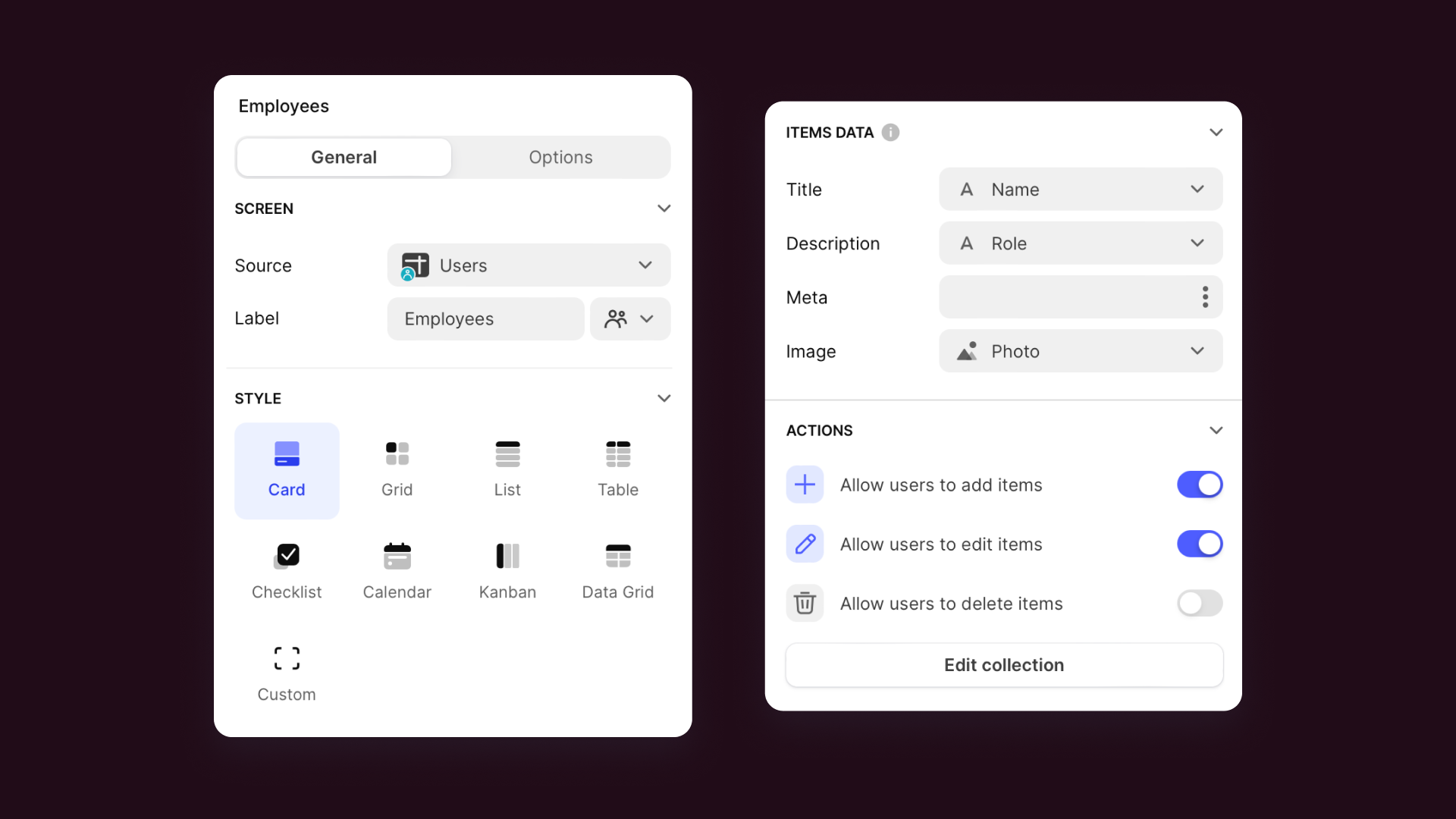
You can also edit the spreadsheet itself to alter your app data or switch to the Data tab and make edits to your spreadsheet data natively in Glide. The Data tab allows you to add new types of columns to your spreadsheet that compute data from your existing columns. Process complex if > then > else equations, mathematic calculations, database queries, and much more—all from the Data tab in Glide.
Every new app built from a spreadsheet defaults to the card collection view with an Item Detail page that users can access by tapping on the individual cards. There’s an entire toolbox’s worth of additional components that you can add to your app’s screens from here.
Components & Screens
It’s time to add various components to different screens within your app, all from within the Layout tab in the Glide editor.
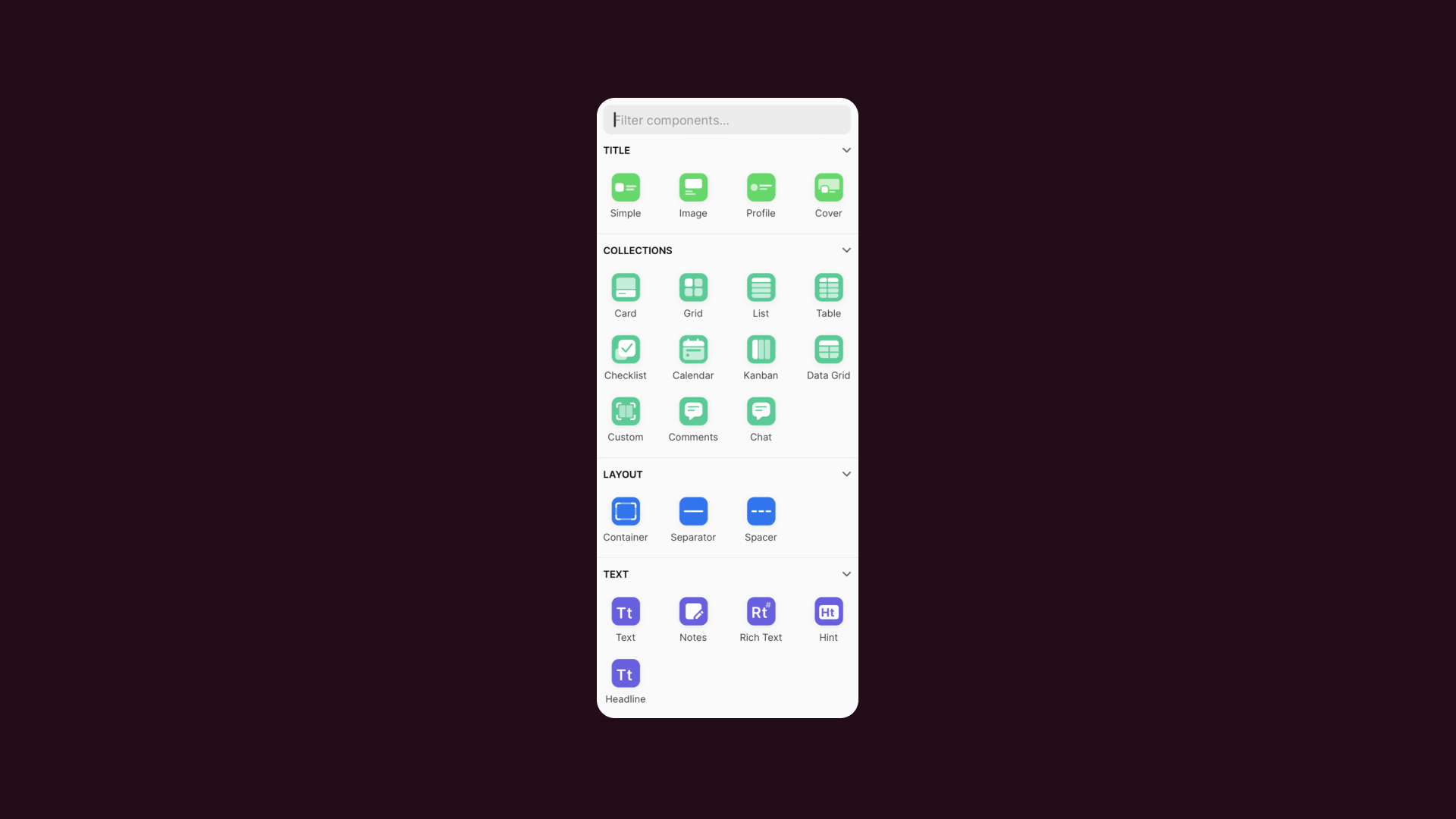
Going back to our earlier example, let’s say you’re creating a CRM app from a spreadsheet. You’ll probably want to provide users with an “Add contact” button, which would open up a form to collect details about the new contact.
Once a contact has been added, you should be able to click into that contact to view and modify their details on a separate screen. That detail screen should include a field for adding notes, and also a button to send an email or SMS to that contact.
You might also want a dashboard screen that shows charts about sales, numbers showing new counts, boards depicting closed deals, and more. Giving your C-suite the data they want at a glance.
Integrations & Advanced features
All of the above functionality—capabilities far outside the scope of a spreadsheet—is available to you natively in Glide. But when you begin exploring third-party integrations, it opens up a whole new realm of possibilities.
Say your sales team has worked a lead and is ready to send them a contract. Using our DocuSign integration, you can populate a DocuSign contract template with prospect data from your spreadsheet and have it sent with one click of the mouse.
Perhaps your warehouse manager is receiving a large shipment of inventory. Using our Barcode Scanner component, they simply use their phone camera to capture and store the data from each item into ths spreadsheet, updating the inventory counts in the app instantly.
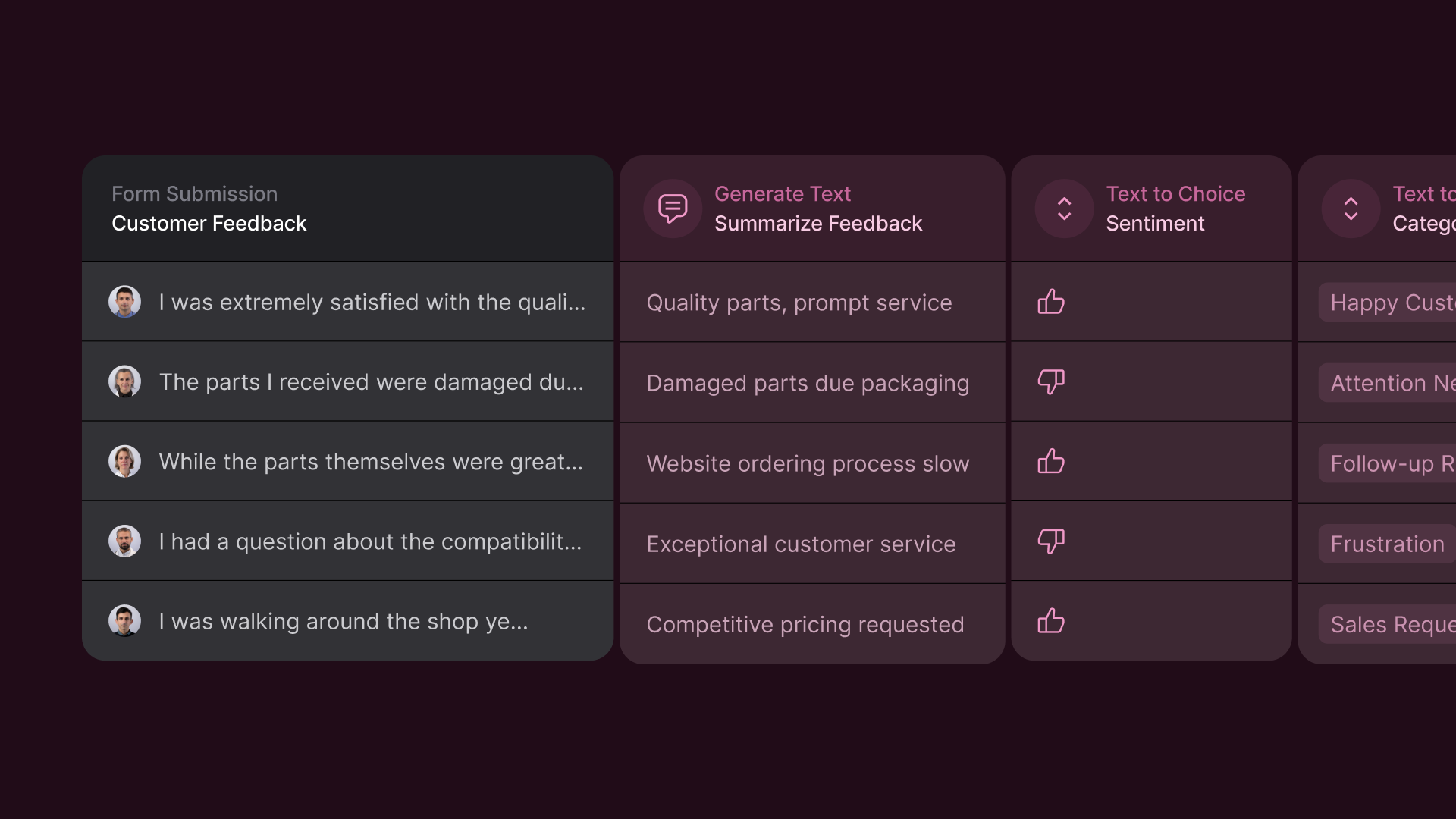
Add transformative Glide AI capabilities to your spreadsheets, enabling you to summarize the information on a knowledge base article, parse the sentiment of a customer support email, translate a podcast episode into text, extract specific details from a 10-page PDF document. The sky’s the limit with AI-powered apps.
Customization & Appearance
Once you’re done adding features to your Glide app, your final step will be to adjust the settings and appearance. You can choose colors, enable dark mode, name your app, insert your own logo, and more.
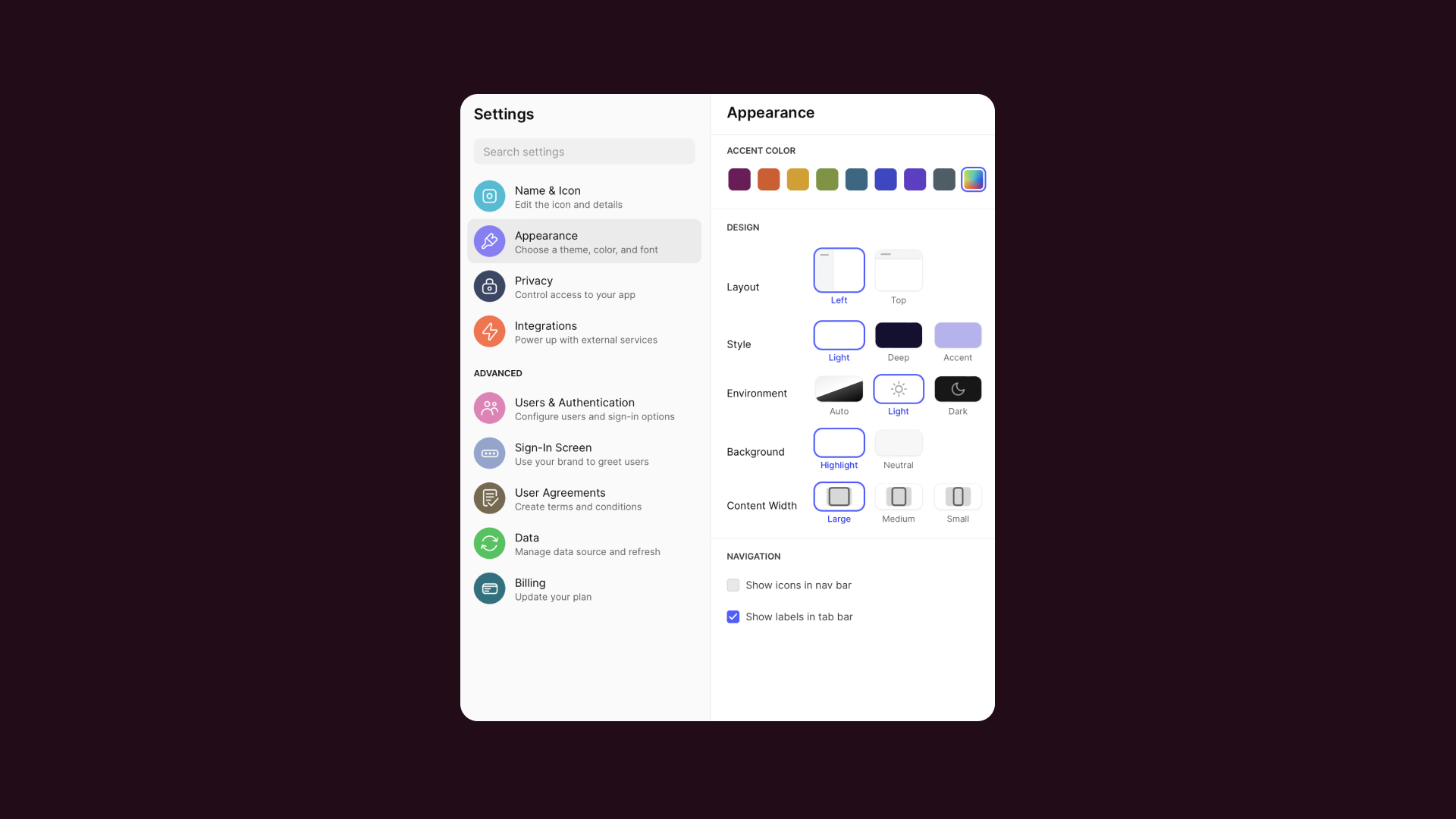
We recognize that your users might want to access your app from various different devices, so every Glide app is 100% mobile responsive, and looks great on any screen. No extra work needed on your part.
Remember, you’re no longer bound by the restrictions of spreadsheets. No code tools empower you to build software; not just better databases. So consider all the options at your disposal when developing an app.
Step 5: Publish your spreadsheet-powered app
Although very versatile, Glide is primarily intended for internal business use. There are many ways to share your Glide apps with your colleagues, as well as external customers and stakeholders. You can share your app by sending direct email invitations, by giving users a QR code to scan, or simply by sending them a direct link.
You can also manage your app’s permissions to grant access to the appropriate users, keeping your data sources secure, and only accessible to the right level of user. You can manage user permissions in a variety of ways, and can even set a password to restrict access to your app.
When you’re ready to begin sharing your Glide app with users, just hit Publish in the top right corner, and you’ll be presented with all the ways you can share the app.
Turn your Google Sheets and Excel files into business apps with Glide
It’s time to ditch the pivot tables and macros—your spreadsheets are about to get new superpowers.
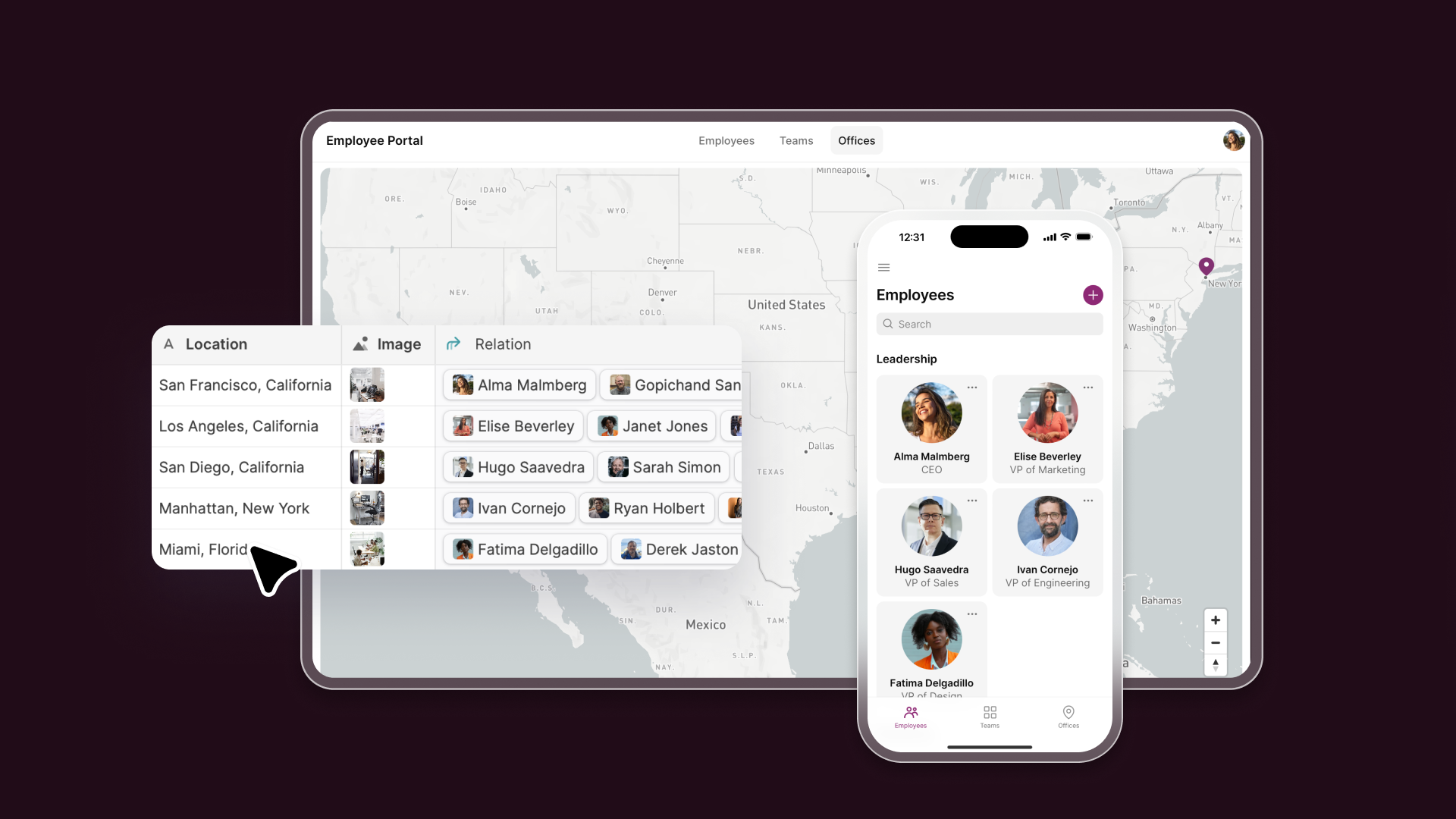
Using a no code or low code app builder like Glide, you can quickly turn cumbersome, messy spreadsheets into effective software that your team loves using. Anyone can build incredible apps with intuitive interfaces designed to put the user experience front and center—from the foundations of a spreadsheet.
When you’re ready to begin harnessing the power of spreadsheet-powered apps, there are numerous resources available to you on our website. We would recommend starting with Glide University—an excellent place to grow your knowledge, and even earn your Glide Certification when you’re ready. We also offer hundreds of free templates to kickstart your app development on strong foundations.
This is your sign to turn your spreadsheets into advanced tools you enjoy using.